imbraw2dng
Convert RAW from I'm Back into DNG
imbraw2dng - Konvertierung von RAW-Dateien von I’mBack® nach DNG
Das meiste ist freie Software (0-Klausel-BSD-Lizenz) ohne kommerzielle Unterstützung.
or IN ENGLISH
日本語
Hier gibts:
-
☞
imbapp.htm- App-artiger Konverter für Browser von Festplatte, Internet oder direkt von ImB
auch in verschiedenen Sprachen alsimbapp_XX.htm(siehe Internationalisierung)
Kann auch umgekehrt. -
☞
imbapp.apk- Echte Android App. Für Apple, hier schauen. -
☞
imbraw2dng.js- Node.js Version für Benutzung auf der Kommandozeile
auch in verschiedenen Sprachen alsimbraw2dng_XX.js(siehe Internationalisierung)
-
Kalibrierte Kameraprofile zum Herunterladen für ImB
-
☞
imbdng2raw.html(abgekündigt), ☞imbdng2raw.js(bleibt) von DNG nach RAW zurück konvertieren, nur für originale hiermit nach DNG konvertierte Dateien
Es sind keine “Schwarz-Weiß RAW”-Dateien, sondern die echten Roh-Sensordaten mit der Farbfilterung darauf (leider aber nur 8 bit bei 35mm und MF, 12 bit bei Film).
DNG (Adobe® Digital NeGativ) ist offenes Dateiformat, das hauptsächlich aus den ursprünglichen Bilddaten besteht. Bei Dateien von MF und Film ist die Farbfilter-Matrix (Color Filter Array) anders.
Probleme und Ideen können auch unter “Issues” oder “Discussions” des github Repositorys oder in der I’m Back Users Gruppe auf Facebook diskutiert werden.
Los gehts
Wenn jemand Android benutzt, probiert die Android app, mit dem Androiden im ImB WLAN.
Wenn es jemand auf dem PC oder Smartphone im Browser verwenden möchte, folgende Möglichkeiten:
-
die Datei ☞
imbapp_de.htmdirekt im Internet benutzen oder auf die Festplatte oder sonstwohin kopieren.
(Alle Daten bleiben im Browser!)
Manche Browser (sogar auf Handys) bieten an, es als PortableWebApp zu installieren (leicht offline zu finden). Das könnte sich auch unter “Zum Desktop dazufügen” o.ä. verbergen.
In diesem Fall müssen die Dateien von ImB per USB, Micro SD Adapter, original App oder sonstwie geholt werden. -
wenn man diese Datei auf die MicroSD vom ImB schiebt, (wie macht man das?), kann Holen und Konvertieren nach DNG zusammengefasst werden (JPG und Filme können auch geholt werden).
http://192.168.1.254/IMBACK/IMBAPP.HTM(neuer, kann auch die Zeit einstellen und Bilder und Video aufnehmen!)
Das Gerät, auf dem die Seite geöffnet wird, muss im ImB WLAN sein.
Wenn man gerne Kommandozeile verwendet, kann imbraw2dng.js mit node.js verwendet werden. Das kann auch direkt auf die Dateien von ImB zugreifen, wenn man im WLAN ist. Kommandozeilen-Doku
Wie kopiere ich HTML Dateien auf die MicroSD?
…. wenn man direkt mit dem Browser per WLAN von ImB herunterladen/konvertieren möchte.
Android
Die echte App installieren, dann ins ImB WLAN und Extras Menü schauen.
Mit einem Micro SD Kartenleser/Adapter oder USB-Kabel
Die Micro SD aus der ImB entnehmen und in (einen Adapter am) Computer stecken, oder Computer und ImB via USB verbinden und auf ImB Massenspeicher wählen
Inhalt der Micro SD/USB-Laufwerk öffnen, könnte VOLUME1 oder 0000-0001 heißen und müsste einen Ordner namens IMBACK oder imback enthalten.
Mit dem Dateiexplorer oder Betriebssystem die heruntergeladene Datei imbapp.htm in diesen IMBACK Ordner kopieren.
Micro SD aus dem Computer auswerfen und wieder ins ImB stecken - fertig.
Per Netzwerk
Smartphone oder Computer in das ImB WLAN stecken..
Neues Browserfenster (oder Registerkarte) verwenden, um auf http://192.168.1.254/IMBACK/ zu navigieren.
Datei auswählen klicken und die gerade heruntergeladene imbapp.htm auswählen. Auf upload file (exakter Wortlaut muss geprüft werden) - fertig!
Benutzung
Man kann alle Verzeichnisse oder Dateien vom I’m back (also von der in den PC gesteckten micro-SD-Karte oder dem USB Massenspeicher) in das blaue Feld ziehen und ablegen.
Dann werden nicht-RAW Dateien eins-zu-eins kopiert und die RAW-Dateien nach DNG konvertiert, wobei die .raw/.RAW Dateiendung
durch .dng ersetzt wird.
Mit der Choose Files Schaltfläche können RAW Dateien direkt ausgewählt werden.
Der Browser wird das Herunterladen gemäß seiner Download-Einstellungen machen, könnte also einen Dialog zeigen, wo jede einzelne Datei gespeichert werden soll, wenn er so eingestellt ist, oder alle Dateien ins Downloads Verzeichnis schreiben (unter Umständen mit Umbenennung), wenn er so eingestellt ist, oder, oder, oder…
Bedienung der Android-App, oder wenn die Konverter-Seite direkt im Browser von ImB geladen wird, sollte intuitiv sein. Für wen das nicht der Fall ist, bitte melden.
Bei der Konvertierung nach DNG werden die Zeitstempel-Metadaten gesetzt, wenn der Dateiname wie ein normaler I’m Back Dateiname aussieht, und OriginalRawFilename auf den Namen der RAW Eingabedatei. Somit können die DNG Dateien nach belieben benannt werden, ohne viel der ursprünglichen Daten zu verlieren.
Falls jemals das Original-RAW wieder benötigt wird (z.B. um es mit einer neueren Version nochmal zu konvertieren), siehe hier .
Verarbeitung des DNG
Nimm deine Lieblingssoftware dafür, z.B. darktable, lightroom, ufraw, rawtherapee etc.
Bitte nicht erwarten, dass die Bilder direkt okay sind. Ich werde es kaum schaffen, alles ins DNG hineinzupacken, was alle möglichen Programme dafür erwarten. Zeit nehmen, die Farben mal richtig kriegen und dann den Rest. Wenn jemand Erfahrung mit dem DNG-Dateiformat hat oder jemanden kennt, der helfen könnte - bitte Kontakt aufnehmen z.B. über die Discussion on pixls.us für Darktable/RawSpeed oder I’m Back digital back Developers Group on Facebook.
Eine starke grüne oder magentafarbige Tönung der Bilder sollte nicht mehr vorkommen! Wenn aber eine da ist, die sich nicht durch Farbkalibrierung/Farbmatrix/Weißabgleich entfernen lässt, könnte ein Beispielbild interessant sein.
Wenn in der Bildmitte ein rot hervorstechender Punkt ist (ImB 35mm/MF), muss eine manuelle Retusche erfolgen, oder im darktable die folgende Einstellung verwenden und dann einen Kreis manuell darumherum platziern.
Um den roten Punkt von vornherein zu vermeiden, eine größere Blende (kleine Blendenzahl) nehmen oder die normale PDLC Mattscheibe mit einer Fresnel-Scheibe von I’m Back oder einer Canon EG-xxx Mattscheibe verbinden.
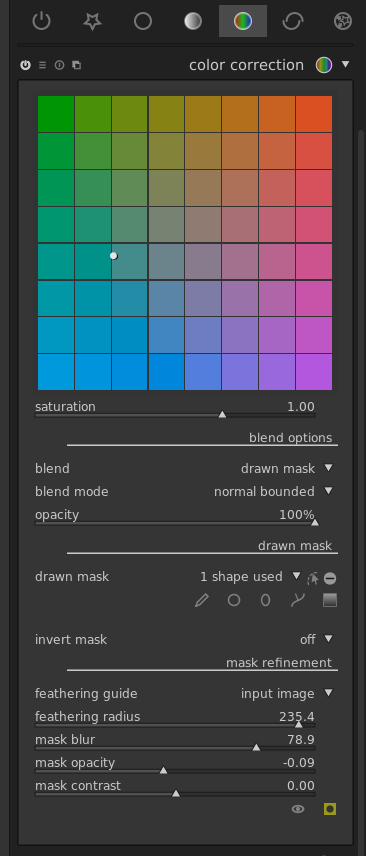
Internationalisierung
Im Moment werden die Sprachen Englisch (EN), Japanisch (JA) und Deutsch (DE) unterstützt. Wenn man die imbraw2dng.js-Datei mit geändertem Namen
als imbraw2dng_XX.js abspeichert, wobei XX das Sprachkürzel ist, arbeitet die Seite direkt in dieser Sprache. Wenn
du beim Übersetzen helfen magst, übersetze die Seite, die du gerade liest oder schau hier und nimm Kontakt
auf.
Z.B. deutsche Version, japanische Version (gleiche Dateien, nur anderer Name).
Kommandozeile mit node.js
Sofern man node.js in Version ≥ V20.10(LTS) hat, kann man die Konvertierung auf der Kommandozeile durchführen. Hierzu die Datei
imbraw2dng.js verwenden. Kann wie bei
Internationalisierung beschrieben umbenannt werden. Hilfe zum Aufruf z.B. mit node imbraw2dng.js oder
umbenannt auf Deutsch node imbraw2dng_de.js.
Aufruf: node imbraw2dng_de.js [-l sprache] [-f | -r] [-d ordner] [-nc | -co] [-np] [-owb] [-ndcp] [-cr copyright] [-R] [-J] [-O] [-n yyyy_mm_dd-hh_mm_ss] [-fla | -flx] [ [--] <dateien-oder-ordner>* ]
Optionen:
-h - diesen Hilfetext zeigen
-nc - keinen farbigen Text zeigen
-co - farbigen Text zeigen
-l XX - wo XX ein gültiger Sprachcode ist (derzeit: DE, EN, JA)
Die Sprache kann auch durch Umbenennen in imbraw2dng_XX.js geändert werden.
-d ordner - Ausgabedateien in diesen Ordner ablegen
-f - existierende Dateien überschreiben
-r - Ausgabedatei umbenennen, falls schon existiert
-np - Kein kleines Vorschaubild im DNG
-owb - Alten konstanten Weißabgleich verwenden
-ndcp - neues DCP Profil nicht einbetten
-cr "copyright..." - Copyrightvermerk zum DNG dazufügen
-at "autor..." - Autor/Ersteller zum DNG dazufügen
-fla, -flx - mehrere Bilder als Langzeitbelichtung aufaddieren, flx skaliert dabei herunter
-R - RAW von per WLAN verbundener ImB oder übergebenen Verzeichnissen konvertieren
-J - JPEG von per WLAN verbundener ImB oder übergebenen Verzeichnissen kopieren
-O - Nicht-JPEG/Nicht-RAW von per WLAN verbundener ImB oder übergebenen Verzeichnissen kopieren
-da rightigerzeitstempel=kamerazeitstempel - korrigiere Zeit (Format yyyy_mm_dd-hh_mm_ss)
-n yyyy_mm_dd-hh_mm_ss (oder beliebig langer Anfang davon) - nur Dateien neuer als dieser Zeitstempel von ImB oder übergebenen Verzeichnissen holen
-----
-- - weitere Parameter als lokale Dateien oder Ordner betrachten
<dateien-oder-ordner> - lokale Dateien oder Ordner rekursiv (z.B. von der MicroSD Karte aus ImB) verarbeiten
Bezüglich Konfigurierbarkeit siehe imbraw2dng.json.
Tipps, Tricks, Interna und Details
Metadaten, EXIF
Die EXIF Daten in den JPEG Bildern von ImB sind nur eingeschränkt nützlich, da sie die Perspektive vom ImB Sensor abbilden. Aber wenn sie in den DNG Dateien drin gewünscht werden, ist das möglich. Zuerst das JPEG und dann das passende RAW verarbeiten. “Passend” ist definiert als: Zeitunterschied < 5 sec. und Unterschied des Zähler (letzter Teil des Dateinamens) <= eins. Muss nicht direkt aufeinanderfolgend sein, erst alle JPEGs und dann die RAWs sollte tun.
Es können für alle Bilder Metadaten Autor/Ersteller und Copyright sowie pro Bild eine Beschreibung (✎︎) direkt gesetzt werden.
Zeitkorrektur kann automatisch mitgemacht werden (⌚︎).
Lange Aufnahme simulieren
Wenn du eine lange Aufnahme durch mehrere kürzere simulieren willst, und das spezifische Rauschen zu vermeiden, geht das bei node.js mit den -fla/-flx Parametern.
Oder im HTML das Häkchen unter dem blauen Bereich setzen und dann die aufzuaddierenden RAW-Dateien zusammen in das blaue Feld ziehen und ablegen.
In der Android App müssen die RAWs zunächst nach DNG konvertiert werden. Dann die zu addierenden DNG Dateien auswählen und mit der ImB OS App teilen.
Zurück nach RAW
Um mit der App die ursprüngliche RAW Datei aus einer original konvertierten DNG-Datei zu bekommen, jeweils genau eine DNG-Datei mit der ImB OS App teilen.
Oder die normale imbapp Seite nehmen und das entsprechende Häkchen setzen.
Oder imbdng2raw.html, könnte irgendwann verschwinden oder imbdng2raw.js nehmen.
iPhone
Die Android App besteht aus dem HTML/Javascript Code der Seiten, mit Apache Cordova verpackt. Eine IOS App sollte sich damit auch bauen lassen, allerdings habe ich weder Mac noch iphone. Wenn jemand helfen möchte?
Vergleiche
Bezüglich IMBAPP.HTM und der Original App:
Vorteile gegenüber der APP von ImB:
- auf jedem Browser benutzbar
- kann raw anzeigen
- konvertiert beim Herunterladen raw nach DNG
- kann auch offline für lokale Dateien benutzt werden
Nachteile gegenüber APP vom ImB:
- Keine Funktion für Live-Bild bei Video eingebaut
- Lokales Album auf Smartphone/PC/Mac kann nicht betrachtet werden
- kein knuffiger Kerl guckt dich an
Unterschiede gegenüber APP von ImB:
- Zeit wird nicht bei jeder Verbindung einstellt, muss manuell aus Menü gewählt werden (oder in Einstellungen auf automatisch ändern)
(vorteilhaft bei ImB Film, weil Zeit setzen immer 0 Uhr setzt)
etc.
Persönliche Voreinstellungen können für node.js in einer Konfigurationsdatei (siehe oben) gespeichert werden, oder im Webbrowser falls die Seite vom Netz geladen wurde (Internet oder von ImB).
Anschauen des Codes ist gern erwünscht.
Formate
30607488 B = 5216 x 3912 (12bpp) = Film
15335424 B = 4608 x 3328 = 35mm
7667520 B = 3260 x 2352 = 35mm Small-angle
11618752 B = 4012 x 2896 = 35mm Medium-angle
11943936 B = 3456 x 3456 = MF6x6
12937632 B = 4152 x 3116 = MF6x4.5
6470944 B = 2936 x 2204 = MF6x4.5 Small-angle
9806592 B = 3616 x 2712 = MF6x4.5 Medium-angle
15925248 B = 4608 x 3456 = MF6x7
14065920 B = 4320 x 3256 = unknown historic
Credits
Besonderer Dank an:
Michele Asciutti - der erste, der das Farbfilter-Muster von ImBack decodiert hat
Sadami Inoue - Übersetzungen nach Japanisch
Samuel Mello Medeiros - Erfinder von ImBack